
在Windows 11操作系统中,隐藏文件夹和隐藏文件可以提高计算机的安全性和隐私保护。然而,有时候我们需要访问这些隐藏的文件夹和文件。本
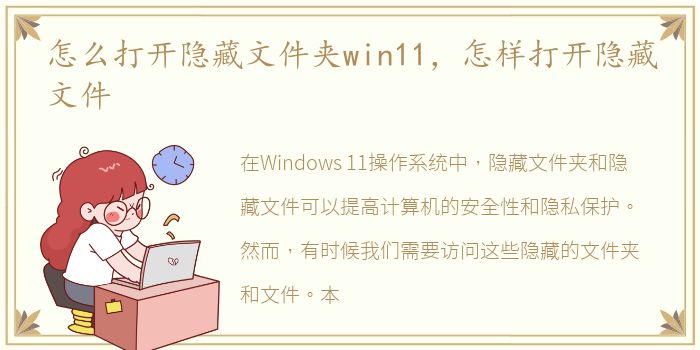
在Windows 11操作系统中,隐藏文件夹和隐藏文件可以提高计算机的安全性和隐私保护。然而,有时候我们需要访问这些隐藏的文件夹和文件。本文将介绍如何打开隐藏文件夹以及如何查看隐藏文件的方法。
1. 打开隐藏文件夹
在Windows 11中,隐藏文件夹默认是不可见的。但是,我们可以通过以下步骤来打开隐藏文件夹:
首先,打开“文件资源管理器”(可以通过任务栏或者按下Win + E快捷键来打开)。
接下来,点击左上角的“查看”选项卡。
在“查看”选项卡中,找到“选项”按钮,并点击它。
在弹出的“文件资源管理器选项”窗口中,选择“查看”选项卡。
在“高级设置”中,找到“隐藏已知文件类型的扩展名”和“隐藏受保护的操作系统文件(推荐)”两个选项,并取消勾选。
点击“确定”按钮保存更改。
现在,你就可以在文件资源管理器中看到隐藏的文件夹了。
2. 查看隐藏文件
除了隐藏文件夹,有时候我们也需要查看隐藏的文件。下面是查看隐藏文件的方法:
首先,打开“文件资源管理器”。
点击左上角的“查看”选项卡。
在“查看”选项卡中,找到“隐藏项目”部分。
勾选“隐藏已知文件类型的扩展名”和“隐藏受保护的操作系统文件(推荐)”两个选项。
现在,你就可以在文件资源管理器中看到隐藏的文件了。
3. 恢复隐藏文件夹和文件
有时候,我们可能需要恢复隐藏的文件夹或文件。下面是恢复隐藏文件夹和文件的方法:
首先,打开“文件资源管理器”。
点击左上角的“查看”选项卡。
在“查看”选项卡中,找到“隐藏项目”部分。
取消勾选“隐藏已知文件类型的扩展名”和“隐藏受保护的操作系统文件(推荐)”两个选项。
现在,你就可以在文件资源管理器中恢复隐藏的文件夹和文件了。
在Windows 11中,打开隐藏文件夹和查看隐藏文件非常简单。通过取消勾选“隐藏已知文件类型的扩展名”和“隐藏受保护的操作系统文件(推荐)”选项,我们可以轻松地访问隐藏的文件夹和文件。然而,我们需要谨慎操作,以免意外删除或修改重要的系统文件。
声明本站所有作品图文均由用户自行上传分享,仅供网友学习交流。若您的权利被侵害,请联系我们