
有关怎么调电脑显示器亮度?和电脑屏幕亮度调节的知识相信很多人都不甚了解,今天六月小编为大家整理了关于这方面的知识,让我们一起来看下
有关怎么调电脑显示器亮度?和电脑屏幕亮度调节的知识相信很多人都不甚了解,今天六月小编为大家整理了关于这方面的知识,让我们一起来看下吧!
内容导航:
二、怎么调屏幕亮度?
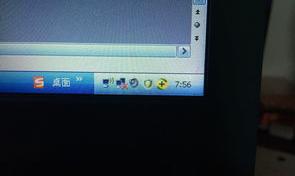
一、怎么调电脑显示器亮度?
1、我们需要先找到自己的显示器。这个单键一般在显示器右下角,也可能在后面。自己找吧。我的在右下角。电脑显示器调节屏幕亮度2、我们按这个按钮调出屏幕菜单。从左到右,有七个图标。第一个意思是关闭;第二个“”代表亮度。我们的目标是亮度图标
请注意,一键显示,有时在其屏幕菜单调整后,会在几秒钟内自动选择。如果你发现这个菜单界面出现后屏幕突然变黑,不要紧张。因为刚调出来的时候光标在关机键上,时间到了显示器自动关闭。但对宿主没有影响。如果屏幕变黑,只需按下按钮,再次打开显示器。然后调出菜单。如果是手动确认,不用担心~电脑显示器调节屏幕亮度。
3、抓紧时间。在显示器自动关闭之前,按下键的右端,使光标向右跳转到亮度图标。按键确认。电脑显示器调节屏幕亮度4、,然后有这样一个柱状图显示亮度。此时屏幕亮度显示为100。电脑显示器调节屏幕亮度。
5、按住单键左端,亮度会发生变化。我们把它调低,调整到我们认为合适的程度。我把亮度等级定在30,这是一个不用太亮就能看清楚的数据。电脑显示器调节屏幕亮度6、等一下,代表30的数字消失了。菜单会自动消失。电脑显示器调节屏幕的亮度。
7、菜单消失,亮度等级成功~ ~ ~看,现在屏幕亮度没那么刺眼了吧?如果你用的是这种单键显示屏,屏幕亮度伤眼,还等什么?速度按照这个方法,亮度水平屏幕到最舒适的范围~ ~
注意:有些单按钮显示可能会在调出菜单后几秒钟内自动确认选择,有些可能需要再次按键确认。这个你自己试几次就知道了~ ~ ~只要能调出菜单,这个方法就行。
二、怎么调屏幕亮度?
可以通过以下三种方式调节屏幕亮度一、如何在操作系统中调节亮度(以Win10为例):【方法一】:点击开始菜单栏,然后依次选择设置——系统——显示选项。右边可以看到亮度等级,用鼠标左右拖动亮度条可以调整屏幕的亮度。
【方法二】:点击任务栏右侧的通知功能按钮,在弹出的界面中找到亮度等级功能按钮。用鼠标左键点击亮度等级功能按钮,修改25%、50%、75%和100%的亮度。二、在使用的电脑类型中调节亮度的方法(以联想笔记本为例):【方法一:快捷键调节】1、目前主流的联想笔记本一般通过F11、F12快捷键来调节屏幕亮度。
按F12增加亮度,按F11降低亮度。用法:如需增加亮度,按Fn;如果需要降低亮度,按Fn 【方法二:使用系统电源选项调整屏幕亮度】适用范围:Win10/8.1/8/7(注意:Windows XP系统不支持)1、找到任务栏右下角的电源状态图标,点击鼠标右键,在弹出菜单中点击“调整屏幕亮度”。
2、在弹出的电源选项窗口中,用鼠标左键拖动底部“屏幕亮度”的滑块进行调整。
三、在使用的显卡类型中调整亮度的方法(以Intel显卡为例)1、右击桌面空白处,点击“图形属性”;2、调出界面,点击“显示”;3、进入显示界面后点击“颜色设置”;4、然后调整亮度等设置;四、如果以上方法都不能调节亮度,可能是显卡驱动没有安装或者驱动不正常,可以重新安装显卡驱动。
以上就是关于怎么调电脑显示器亮度?的知识,后面我们会继续为大家整理关于电脑屏幕亮度调节的知识,希望能够帮助到大家!
声明本站所有作品图文均由用户自行上传分享,仅供网友学习交流。若您的权利被侵害,请联系我们