
Win10字体模糊发虚不清晰怎么办呀?Win10系统是目前最流行的操作系统之一,但是有些用户在使用Win10系统时会遇到字体模糊、发虚、不清晰等
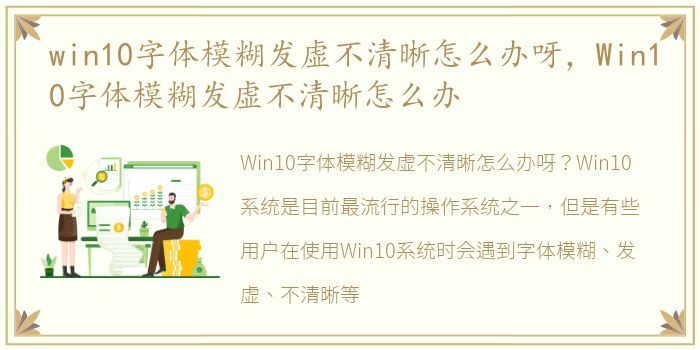
Win10字体模糊发虚不清晰怎么办呀?
Win10系统是目前最流行的操作系统之一,但是有些用户在使用Win10系统时会遇到字体模糊、发虚、不清晰等问题,这给用户带来了很大的困扰。那么,如何解决Win10字体模糊发虚不清晰的问题呢?本文将为大家介绍两种解决方法。
调整显示设置
第一种解决方法是调整显示设置。Win10系统默认的显示设置可能不适合所有用户,因此需要根据自己的需求进行调整。具体步骤如下:
1.右键点击桌面空白处,选择“显示设置”。
2.在“缩放和布局”选项卡中,将“缩放级别”调整为100%。
3.在“高级显示设置”中,将“分辨率”调整为最佳分辨率。
4.在“清晰度”选项卡中,将“文本、应用和其他项目的大小”调整为100%。
5.在“高级缩放设置”中,将“应用程序缩放”设置为“关闭高DPI缩放”。
6.重启电脑后查看是否已经解决了字体模糊发虚不清晰的问题。
更改注册表设置
第二种解决方法是更改注册表设置。具体步骤如下:
1.按下Win+R键,输入“regedit”打开注册表编辑器。
2.在注册表编辑器中,依次展开以下路径:HKEY_CURRENT_USER\Control Panel\Desktop\WindowMetrics。
3.找到“NonclientMetrics”项,双击打开。
4.将“CaptionFont”的数值数据改为“Segoe UI, 9”(不含引号)。
5.将“SmCaptionFont”的数值数据改为“Segoe UI, 8”(不含引号)。
6.将“MenuFont”的数值数据改为“Segoe UI, 9”(不含引号)。
7.将“MessageFont”的数值数据改为“Segoe UI, 9”(不含引号)。
8.重启电脑后查看是否已经解决了字体模糊发虚不清晰的问题。
Win10字体模糊发虚不清晰的问题可能会给用户带来很大的困扰,但是通过调整显示设置和更改注册表设置这两种方法,可以有效地解决这个问题。如果您遇到了这个问题,可以尝试以上两种方法进行解决。
声明本站所有作品图文均由用户自行上传分享,仅供网友学习交流。若您的权利被侵害,请联系我们