
Win7系统缩略图不显示文件名的解决步骤在使用Windows 7系统时,有时候会遇到缩略图不显示文件名的情况。这种情况下,用户无法快速地找到自
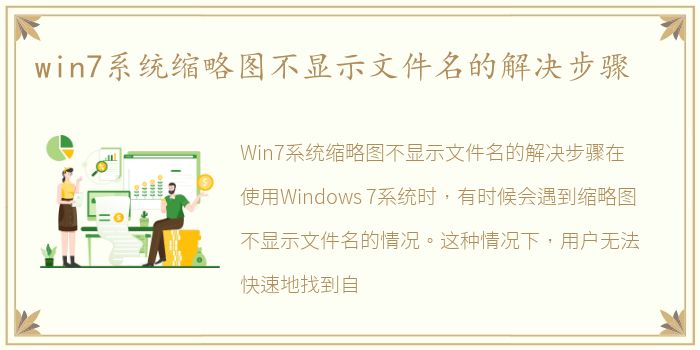
Win7系统缩略图不显示文件名的解决步骤
在使用Windows 7系统时,有时候会遇到缩略图不显示文件名的情况。这种情况下,用户无法快速地找到自己需要的文件,给工作和生活带来了很大的不便。本文将介绍如何解决Win7系统缩略图不显示文件名的问题。
步骤一:检查文件夹选项
首先,我们需要检查文件夹选项是否正确设置。具体操作如下:
1. 打开“计算机”或“我的电脑”,进入任意一个文件夹。
2. 点击“组织”菜单,选择“文件夹和搜索选项”。
3. 在弹出的窗口中,选择“查看”选项卡。
4. 确认“始终显示图标、从不缩略图”选项未被勾选,如果已经勾选,取消勾选即可。
5. 点击“应用”和“确定”按钮保存更改。
步骤二:清除缩略图缓存
如果文件夹选项设置正确,但仍然无法显示文件名,那么我们需要清除缩略图缓存。具体操作如下:
1. 打开“计算机”或“我的电脑”,进入任意一个文件夹。
2. 点击“组织”菜单,选择“文件夹和搜索选项”。
3. 在弹出的窗口中,选择“查看”选项卡。
4. 在“高级设置”中,找到“隐藏受保护的操作系统文件(推荐)”选项,取消勾选。
5. 打开“我的电脑”,进入C盘,找到“Users”文件夹,进入自己的用户名文件夹。
6. 找到“AppData”文件夹,进入“Local”文件夹,找到“Microsoft”文件夹,进入“Windows”文件夹,找到“Explorer”文件夹。
7. 删除“thumbcache_*.db”文件,其中“*”代表任意字符。
8. 重新启动计算机。
步骤三:重置文件夹视图
如果以上两个步骤都无法解决问题,我们可以尝试重置文件夹视图。具体操作如下:
1. 打开“计算机”或“我的电脑”,进入任意一个文件夹。
2. 点击“组织”菜单,选择“文件夹和搜索选项”。
3. 在弹出的窗口中,选择“查看”选项卡。
4. 点击“重置文件夹”按钮,然后点击“确定”按钮。
5. 重新启动计算机。
Win7系统缩略图不显示文件名的问题可能会给用户带来很大的不便,但是通过检查文件夹选项、清除缩略图缓存和重置文件夹视图等步骤,我们可以轻松地解决这个问题。如果您遇到了这个问题,可以尝试以上方法进行解决。
声明本站所有作品图文均由用户自行上传分享,仅供网友学习交流。若您的权利被侵害,请联系我们