
如果您曾希望只向某人展示您在谈论什么,而不是试图描述它,Apple的 FaceTime 屏幕共享功能可以提供帮助。该功能是 SharePlay 的一部分
如果您曾希望只向某人展示您在谈论什么,而不是试图描述它,Apple的 FaceTime 屏幕共享功能可以提供帮助。该功能是 SharePlay 的一部分,SharePlay是一种让 Apple 用户做的不仅仅是通过视频通话相互交谈的协议。SharePlay 和屏幕共享仅适用于运行 iOS 15 的 Apple 移动设备和运行 MacOS Monterey 的 Mac。虽然 iOS 15 和 Monterey 版本确实增加了通过浏览器与 Android 用户进行 FaceTime 通话的功能,但屏幕共享在 Apple 到 Apple 连接之外仍然不可用。
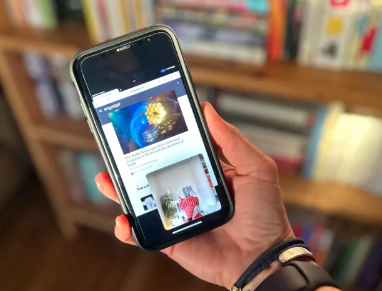
如何使用 iPhone 或 iPad 共享屏幕
发起 FaceTime 通话后,点击屏幕以调出控制栏,然后点击共享图标,该图标看起来像一个矩形,前面有一个人。
点击共享我的屏幕。将开始三秒倒计时,然后对方的屏幕上会出现一个带有您姓名首字母的黑色窗口。选择应用程序后,您的共享内容将出现在此处。(如果您使用的是 iPhone,您的摄像头会在共享屏幕时关闭。如果您使用的是 iPad,您的摄像头会保持打开状态。)
向上滑动以显示您的主屏幕。
选择您要共享的应用程序或文档。如果要共享网页,请打开浏览器。此时,您的屏幕将出现在对方面前。
默认情况下,您的内容将是其他来电者屏幕上的一个较小的嵌入窗口,他们可以点击该窗口放大。
您会在一个嵌入窗口中看到另一个人,您可以四处移动该窗口,甚至可以滑出屏幕以将其移开。请记住,如果您点击他们的窗口,屏幕共享将暂停。
当您浏览应用程序、照片或网页时,与您通话的人将准确看到您屏幕上显示的内容。
如何停止在 iPhone 上共享屏幕
点击左上角的活动通话图标,然后再次点击屏幕共享图标。这将立即结束屏幕共享。
在我们的测试中,我们在 iPhone 上偶尔会遇到一个问题,即共享结束后相机无法重新开启。如果发生这种情况,请在主屏幕上点击 FaceTime 应用程序,然后点击相机图标。那应该使您的相机重新联机。
如何接管其他人的屏幕共享
如果通话中的其他人正在共享他们的屏幕并且轮到您接管,您可以按照以下说明进行切换:
在 iPhone 上,轻点以调出 FaceTime 控件。在 iPad 上,点击以显示您的菜单栏,然后点击绿色的 FaceTime 图标。
点击 SharePlay 图标,它看起来像一个后面有两条弧线的人形图标。
点击共享我的屏幕。
弹出窗口将询问您是否要替换当前屏幕。点击替换现有的。
在您向上滑动并从主页上选择一个应用程序之前,其他来电者将看到带有您姓名首字母的黑屏。
如何使用 Mac 共享屏幕
如果您想向人们展示 MacBook 或台式机 Mac 上的内容,过程大致相同,但您可以决定是共享整个屏幕还是仅共享一个窗口。请注意,与在 iPad 上一样,当您在 Mac 上共享屏幕时,您的摄像头不会关闭。
发起 FaceTime 通话。将鼠标悬停在 FaceTime 窗口上以调出控件。
单击屏幕共享图标。
决定是要共享单个窗口还是整个屏幕。
如果您选择“窗口”,将鼠标悬停在打开的窗口上并单击您要共享的窗口。
如果要共享整个屏幕,请单击屏幕上的任意位置。如果您有两台显示器,请决定要共享哪个屏幕。那里的一切都会像你看到的那样呈现给其他人。
如何停止在 Mac 上共享屏幕
返回 FaceTime 窗口并再次单击“屏幕共享”图标。
屏幕顶部的菜单栏会打开一个窗口,询问您是否要切换到窗口共享、屏幕共享或结束屏幕共享。单击取消,然后单击停止共享屏幕。
声明本站所有作品图文均由用户自行上传分享,仅供网友学习交流。若您的权利被侵害,请联系我们