
有关solidworks入门教程新手,solidworks入门教程的知识,许多网友还不知道,今天六月小编刚好整理了分享给大家。 一、零件建模: 1 打开
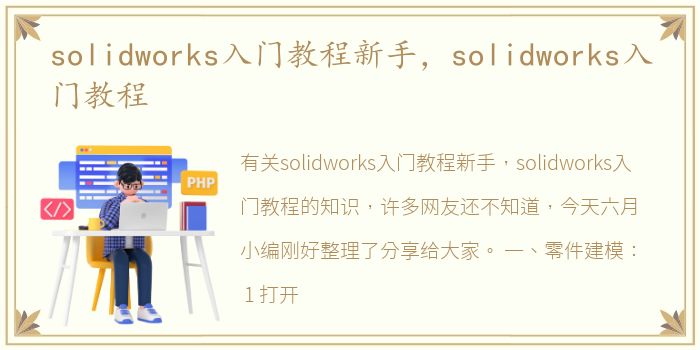
有关solidworks入门教程新手,solidworks入门教程的知识,许多网友还不知道,今天六月小编刚好整理了分享给大家。
一、零件建模:
1.打开软件并选择文件——新建。点击弹出窗口左下方的高级,转换到下图2所示的界面。 2所示,前两个分别是零件和装配模板,后面是不同纸张大小的工程图模板。在这里,我们选择第一个,创建一个新零件,并确认。
2.这里我们以拉伸工具为例来说说简单的建模过程。点击“拉伸凸台/底座”——,选择一个基准面——画一个圆,标注尺寸直到所有的线都是黑色(所有的线都是黑色,这是完整的定义),一共画两个圆。单击右上角的“确定”。
3.设置长度为10mm,然后点击右上方的确定,得到一个带孔的圆柱体。为了说明下面的装配,我用同样的方法做了一个直径10毫米,长20毫米的圆柱体。
二、零件装配:
1.创建新的装配图,并装入带孔的圆柱体。可以点击左边的浏览来加载,也可以直接把零件拖到solidworks的绘图窗口来加载,然后点击右上方的确定。以同样的方式装载实心圆柱体并确认。
2.在实心圆柱体的外曲面上单击左键,选择“配合”,再次单击空心圆柱体的内曲面,打勾确认两个圆柱体同轴配合。
3.使用相同的方法,单击两个圆柱体的底面,对齐并匹配,然后确认。最后,点击右上角的勾号,完成匹配。此时可以点击左侧的“配合”查看零件的配合关系 。然后保存装配图。
三、工程图绘制:
1.也先创建一个新的工程图。这里我选择最后一个竖排A4模板(倒数第二个是横排A4)。好的。
2.导入组件(或零件)。可以点击浏览导入,也可以直接拖到窗口导入,然后在图纸的适当位置点击生成一个线框,然后向正方向移动(字面意思是上、下、左、右,这里其实是创建三视图,机械类的同学应该懂)创建第二个视图。创建完成后,点击右上角的勾号并确认。
3.在软件顶部,还可以添加剖视图、局部视图、断口视图等。在“视图布局”中;“标注”中有标注尺寸、标注、粗糙度等工具,可以根据具体需要选择使用。
4.标记后,得到 的工程图,保存。当需要制造设计好的机械时,可以直接打印工程图。
特别提示:
以上只是用solidworks软件对设计进行了非常简单和概括的描述,没有介绍其他高级功能如仿真、有限元分析、渲染等。想要完全掌握solidworks软件,还需要更深入的学习。如果有什么不明白的,可以在下面的评论里留言,看到了马上回!如果你有幸能帮上忙,请给我一个赞。谢谢大家!
以上知识分享到此为止,希望能够帮助到大家!
声明本站所有作品图文均由用户自行上传分享,仅供网友学习交流。若您的权利被侵害,请联系我们