
在使用电脑的过程中,为了节省能源和延长屏幕寿命,设置电脑屏幕休眠时间是非常重要的。本文将介绍如何在Windows 10系统中设置电脑屏幕休
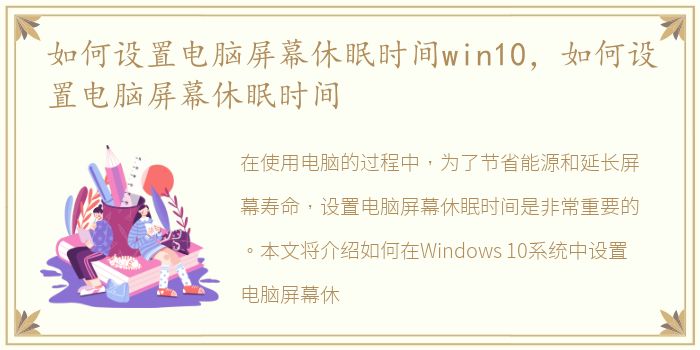
在使用电脑的过程中,为了节省能源和延长屏幕寿命,设置电脑屏幕休眠时间是非常重要的。本文将介绍如何在Windows 10系统中设置电脑屏幕休眠时间,并提供一些实用的技巧和建议。
1. 设置电脑屏幕休眠时间
在Windows 10系统中,设置电脑屏幕休眠时间非常简单。首先,点击桌面右下角的“开始”按钮,然后选择“设置”选项。接下来,在设置窗口中点击“系统”选项,再选择“电源与睡眠”选项。在电源与睡眠设置页面中,您可以看到“屏幕关闭时间”选项。通过调整滑块,您可以设置屏幕休眠的时间间隔。选择适合自己的时间间隔后,系统会自动根据您的设置来控制屏幕的休眠。
除了通过系统设置来设置电脑屏幕休眠时间,您还可以通过其他方式来实现。例如,您可以通过键盘快捷键来快速切换屏幕休眠状态。通常情况下,按下“Win”键和“L”键可以立即将屏幕设置为休眠状态。此外,您还可以通过屏幕保护程序来控制屏幕的休眠时间。在屏幕保护程序设置中,您可以选择不同的屏幕保护模式,并设置休眠时间。
2. 屏幕休眠时间的重要性
设置电脑屏幕休眠时间的重要性不容忽视。首先,屏幕休眠可以节省能源。当您离开电脑一段时间后,屏幕休眠可以自动关闭显示器,从而减少能源消耗。其次,屏幕休眠还可以延长屏幕的使用寿命。长时间持续使用屏幕会导致屏幕老化和亮度下降,而屏幕休眠可以减少这种损耗,延长屏幕的寿命。
此外,设置合理的屏幕休眠时间还可以提高工作效率。当您离开电脑一段时间后,屏幕休眠可以避免他人偷窥您的屏幕内容,保护您的隐私安全。同时,屏幕休眠还可以减少电脑的噪音和散热,提供一个更加安静和舒适的工作环境。
3. 屏幕休眠时间的个性化设置
除了系统默认的屏幕休眠时间设置外,您还可以根据自己的需求进行个性化设置。例如,如果您经常需要长时间离开电脑,可以将屏幕休眠时间设置得稍长一些,以节省能源和延长屏幕寿命。另外,如果您需要时刻保持屏幕的亮度,可以将屏幕休眠时间设置为永不休眠。这样可以确保屏幕始终保持亮度,方便您随时查看屏幕内容。
设置电脑屏幕休眠时间是非常重要的,它可以节省能源、延长屏幕寿命,并提高工作效率。在Windows 10系统中,您可以通过系统设置、键盘快捷键和屏幕保护程序来设置屏幕休眠时间。同时,根据个人需求进行个性化设置也是非常有益的。希望本文的介绍和建议能够帮助您更好地设置电脑屏幕休眠时间,提升使用体验。
声明本站所有作品图文均由用户自行上传分享,仅供网友学习交流。若您的权利被侵害,请联系我们