
本文将介绍两种解决方法,以解决键盘按F10键没有反应和Windows 10键盘F1变成功能键的问题。这些问题可能会影响用户的正常使用,但通过以下
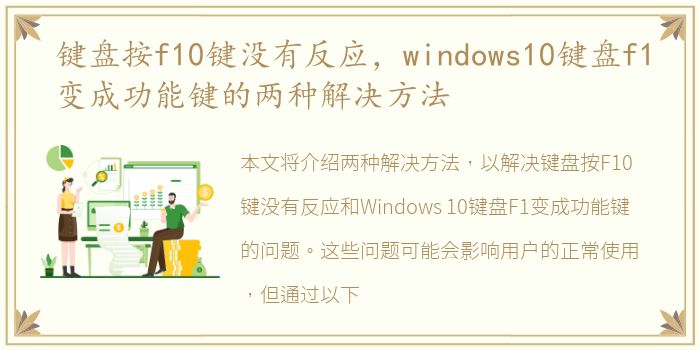
本文将介绍两种解决方法,以解决键盘按F10键没有反应和Windows 10键盘F1变成功能键的问题。这些问题可能会影响用户的正常使用,但通过以下方法,您可以轻松解决这些问题。
解决方法一:检查键盘设置
当键盘按F10键没有反应时,首先要检查键盘设置。有时候,键盘的功能键可能被禁用或重新映射到其他功能上。以下是解决此问题的步骤:
1. 打开“控制面板”:在Windows 10中,您可以通过点击“开始”按钮,然后在弹出的菜单中选择“控制面板”来打开控制面板。
2. 进入“键盘”设置:在控制面板中,找到并点击“硬件和声音”选项,然后选择“键盘”。
3. 检查功能键设置:在键盘设置中,找到“功能键”选项。确保该选项设置为“标准功能键”,而不是“特殊功能键”或其他选项。
4. 应用更改并重启:如果您进行了更改,请点击“应用”按钮保存更改,并重新启动计算机以使更改生效。
解决方法二:更新键盘驱动程序
如果键盘按F1键变成了功能键,可能是由于过时的或损坏的键盘驱动程序引起的。您可以通过以下步骤更新键盘驱动程序:
1. 打开设备管理器:在Windows 10中,您可以通过右键点击“开始”按钮,然后选择“设备管理器”来打开设备管理器。
2. 找到键盘驱动程序:在设备管理器中,找到并展开“键盘”选项。
3. 更新驱动程序:右键点击键盘驱动程序,并选择“更新驱动程序”。您可以选择自动搜索更新的驱动程序,或手动下载并安装最新的键盘驱动程序。
4. 完成更新并重启:完成驱动程序更新后,重新启动计算机以使更改生效。
通过检查键盘设置和更新键盘驱动程序,您可以解决键盘按F10键没有反应和Windows 10键盘F1变成功能键的问题。这些方法简单易行,适用于大多数情况。如果问题仍然存在,建议联系专业技术支持人员进行进一步的故障排除。记住,在解决问题之前,始终备份重要的数据以防止意外数据丢失。
声明本站所有作品图文均由用户自行上传分享,仅供网友学习交流。若您的权利被侵害,请联系我们