
Win10系统如何获得管理员权限设置在使用Win10系统时,有时候我们需要获得管理员权限来执行一些特殊操作。本文将介绍如何在Win10系统中获得
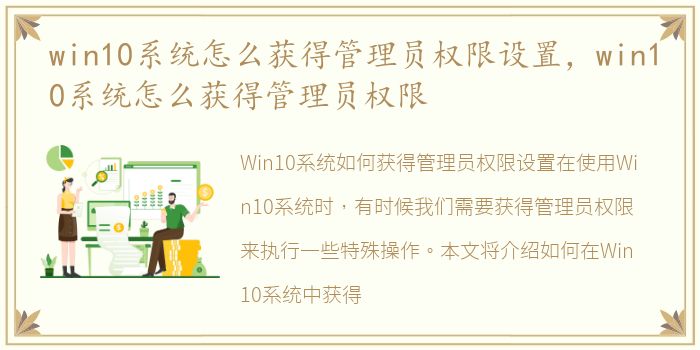
Win10系统如何获得管理员权限设置
在使用Win10系统时,有时候我们需要获得管理员权限来执行一些特殊操作。本文将介绍如何在Win10系统中获得管理员权限设置,以及如何使用管理员权限进行各种操作。
1. 使用控制面板获得管理员权限
在Win10系统中,我们可以通过控制面板来获得管理员权限。首先,点击开始菜单,然后在搜索栏中输入“控制面板”,并点击打开。接下来,在控制面板窗口中,找到“用户账户”选项,并点击进入。在用户账户窗口中,我们可以看到当前登录的用户账户信息。点击该账户,然后选择“更改账户类型”。在弹出的窗口中,我们可以看到当前账户的权限设置,点击“管理员”选项,然后点击“确定”保存设置。这样,我们就成功将当前账户设置为管理员权限。
2. 使用命令提示符获得管理员权限
除了使用控制面板,我们还可以使用命令提示符来获得管理员权限。首先,点击开始菜单,然后在搜索栏中输入“命令提示符”,右键点击“命令提示符”图标,并选择“以管理员身份运行”。接下来,系统会弹出一个用户账户控制窗口,点击“是”确认。此时,命令提示符窗口将以管理员身份运行,我们可以在其中执行需要管理员权限的操作。
3. 使用快捷键获得管理员权限
Win10系统还提供了一种快捷方式来获得管理员权限。我们可以通过按下键盘上的“Win + X”组合键来打开一个快速访问菜单。在该菜单中,我们可以看到“命令提示符(管理员)”选项。点击该选项,系统会弹出一个用户账户控制窗口,点击“是”确认。此时,命令提示符窗口将以管理员身份运行,我们可以在其中执行需要管理员权限的操作。
在Win10系统中,获得管理员权限设置非常简单。我们可以通过控制面板、命令提示符或者快捷键来实现。获得管理员权限后,我们可以执行一些需要高级权限的操作,如安装软件、修改系统设置等。但需要注意的是,在使用管理员权限时,要谨慎操作,避免对系统造成不必要的损坏。
声明本站所有作品图文均由用户自行上传分享,仅供网友学习交流。若您的权利被侵害,请联系我们