
WinPE是一种轻量级的Windows预安装环境,它可以在计算机启动时提供基本的系统功能。在使用WinPE时,有时我们需要安装一个ISO系统,本文将介
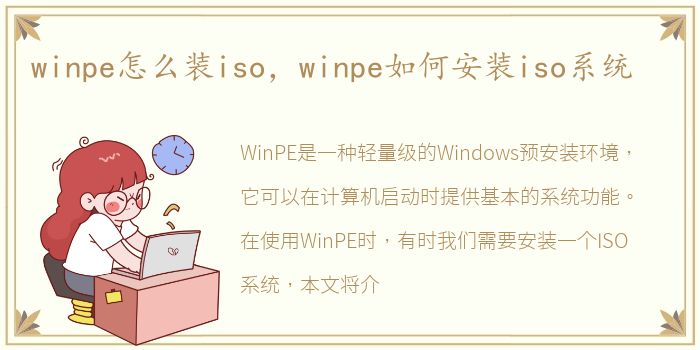
WinPE是一种轻量级的Windows预安装环境,它可以在计算机启动时提供基本的系统功能。在使用WinPE时,有时我们需要安装一个ISO系统,本文将介绍如何在WinPE中安装ISO系统。
**1. 准备工作**
在安装ISO系统之前,我们需要准备以下工具和文件:
- WinPE镜像文件:可以从Microsoft官方网站下载最新版本的WinPE镜像文件。
- ISO系统文件:根据自己的需求,选择并下载合适的ISO系统文件。
- U盘或光盘:用于将WinPE镜像文件和ISO系统文件写入到可引导的媒体上。
**2. 制作可引导的U盘或光盘**
首先,将U盘或光盘插入计算机,并确保其中的数据已备份。然后,打开一个命令提示符窗口,并输入以下命令来格式化U盘或光盘:
```
format /q /fs:fat32 X:
```
其中,X代表U盘或光盘的驱动器号。接下来,输入以下命令来将WinPE镜像文件写入U盘或光盘:
```
dism /apply-image /imagefile:WinPE.wim /index:1 /applydir:X:\
```
这里,WinPE.wim是你下载的WinPE镜像文件的名称,X代表U盘或光盘的驱动器号。等待命令执行完毕后,可引导的U盘或光盘就制作完成了。
**3. 安装ISO系统**
将制作好的可引导的U盘或光盘插入需要安装ISO系统的计算机,并重启计算机。在计算机启动时,按下相应的按键(通常是F12或Del键)进入启动菜单,选择从U盘或光盘启动。
进入WinPE环境后,打开命令提示符窗口,并输入以下命令来挂载ISO系统文件:
```
dism /mount-wim /wimfile:ISO系统文件路径 /index:1 /mountdir:C:\ISO
```
其中,ISO系统文件路径是你下载的ISO系统文件的路径,C:\ISO是一个用于挂载ISO系统文件的临时目录。接下来,输入以下命令来安装ISO系统:
```
dism /apply-image /imagefile:C:\ISO\sources\install.wim /index:1 /applydir:C:\
```
这里,C:\ISO\sources\install.wim是ISO系统文件中的安装映像文件路径,C代表计算机的系统盘符。等待命令执行完毕后,ISO系统就安装完成了。
**总结**
通过以上步骤,我们可以在WinPE中安装ISO系统。首先,我们需要制作一个可引导的U盘或光盘,然后将其插入需要安装ISO系统的计算机,并重启计算机。进入WinPE环境后,通过命令行工具挂载和安装ISO系统。这种方法可以方便地在没有操作系统的情况下安装ISO系统,非常实用。
声明本站所有作品图文均由用户自行上传分享,仅供网友学习交流。若您的权利被侵害,请联系我们