
Win10任务栏变宽了怎么办,Win10任务栏变宽了怎么调回来Win10是目前最流行的操作系统之一,但是有时候我们会遇到一些问题,比如任务栏变宽
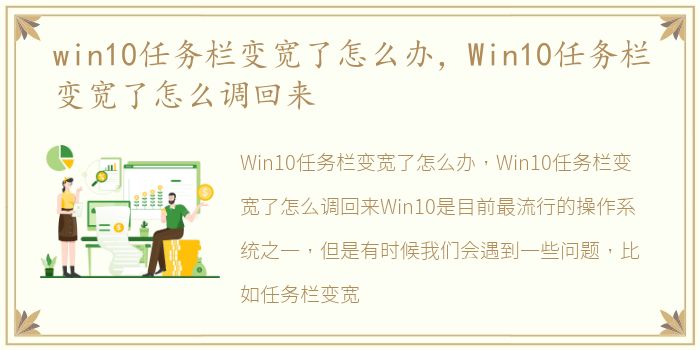
Win10任务栏变宽了怎么办,Win10任务栏变宽了怎么调回来
Win10是目前最流行的操作系统之一,但是有时候我们会遇到一些问题,比如任务栏变宽了怎么办?这个问题可能会让很多人感到困惑,但是其实解决起来并不难。本文将为大家介绍如何调整Win10任务栏的宽度。
一、任务栏变宽的原因
在开始解决问题之前,我们需要先了解一下任务栏变宽的原因。通常情况下,任务栏变宽是因为我们在拖动任务栏的时候不小心拉伸了它的大小。此外,有些软件也会自动调整任务栏的大小,导致任务栏变宽。
二、如何调整任务栏的宽度
1.使用鼠标调整任务栏的宽度
如果你是因为不小心拖动了任务栏导致它变宽,那么你可以通过鼠标来调整它的宽度。只需要将鼠标放在任务栏的边缘,然后按住鼠标左键拖动即可。如果你想让任务栏变窄,就向内拖动;如果你想让任务栏变宽,就向外拖动。
2.使用设置调整任务栏的宽度
如果你想更精确地调整任务栏的宽度,可以通过设置来实现。只需要右键点击任务栏,选择“任务栏设置”,然后在“任务栏大小”选项中选择你想要的大小即可。你可以选择“小”、“中”、“大”三种不同的大小,也可以自定义任务栏的宽度。
3.使用注册表编辑器调整任务栏的宽度
如果你是高级用户,也可以通过注册表编辑器来调整任务栏的宽度。只需要按下Win+R键,输入“regedit”打开注册表编辑器,然后找到以下路径:
HKEY_CURRENT_USER\Control Panel\Desktop\WindowMetrics
在这个路径下,你可以找到一个名为“MinWidth”的键值,它控制着任务栏的最小宽度。你可以将它的值改为你想要的宽度,然后重启电脑即可生效。
三、总结
Win10任务栏变宽了怎么办?通过本文的介绍,相信大家已经知道如何调整任务栏的宽度了。无论是使用鼠标、设置还是注册表编辑器,都可以轻松地实现任务栏宽度的调整。希望本文能够帮助到大家,让大家更好地使用Win10操作系统。
声明本站所有作品图文均由用户自行上传分享,仅供网友学习交流。若您的权利被侵害,请联系我们