
Win7远程桌面连接设置方法步骤,Win7远程桌面连接设置随着互联网的发展,远程办公已经成为了一种趋势。Win7系统自带的远程桌面连接功能可以
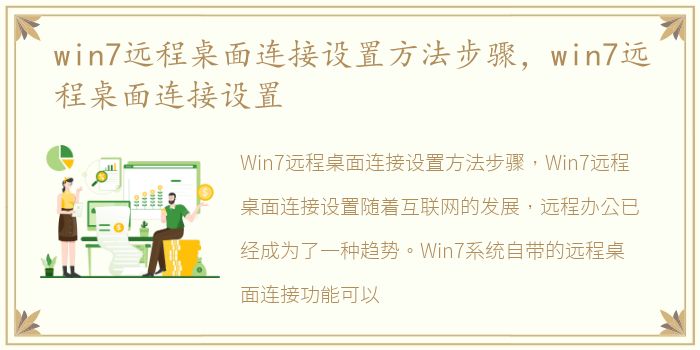
Win7远程桌面连接设置方法步骤,Win7远程桌面连接设置
随着互联网的发展,远程办公已经成为了一种趋势。Win7系统自带的远程桌面连接功能可以让用户在不同的地方通过网络连接到另一台计算机,实现远程控制和操作。本文将介绍Win7远程桌面连接设置方法步骤,帮助用户轻松实现远程办公。
一、开启远程桌面连接
首先,需要在被控制的计算机上开启远程桌面连接功能。具体步骤如下:
1. 点击“开始”菜单,选择“控制面板”。
2. 在控制面板中选择“系统和安全”,然后点击“系统”。
3. 在系统窗口中,点击左侧的“远程设置”。
4. 在远程设置窗口中,勾选“允许远程协助连接到此计算机”和“允许远程桌面连接到此计算机”,然后点击“确定”。
二、设置远程桌面连接
接下来,需要在远程计算机上设置远程桌面连接。具体步骤如下:
1. 点击“开始”菜单,选择“所有程序”,然后找到“附件”文件夹。
2. 在“附件”文件夹中找到“远程桌面连接”,并打开。
3. 在远程桌面连接窗口中,输入被控制计算机的IP地址或计算机名,然后点击“连接”。
4. 如果出现提示框,选择“连接”即可。
三、远程桌面连接设置
最后,需要在远程桌面连接中进行一些设置。具体步骤如下:
1. 在远程桌面连接窗口中,点击左下角的“选项”。
2. 在选项窗口中,可以设置远程桌面连接的分辨率、颜色深度等参数。
3. 点击“连接”按钮,输入用户名和密码,即可连接到被控制计算机。
Win7远程桌面连接功能可以让用户在不同的地方通过网络连接到另一台计算机,实现远程控制和操作。本文介绍了Win7远程桌面连接设置方法步骤,包括开启远程桌面连接、设置远程桌面连接和远程桌面连接设置。希望能够帮助用户轻松实现远程办公。
声明本站所有作品图文均由用户自行上传分享,仅供网友学习交流。若您的权利被侵害,请联系我们