
任务栏是我们在Windows系统中最常用的功能之一,它可以让我们快速启动应用程序、查看通知和系统状态等。但是,有时候我们会发现任务栏上的
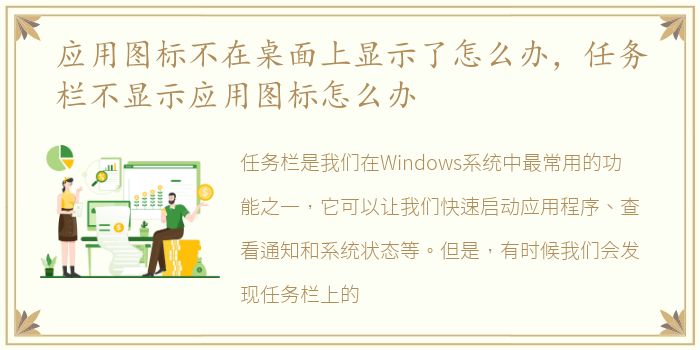
任务栏是我们在Windows系统中最常用的功能之一,它可以让我们快速启动应用程序、查看通知和系统状态等。但是,有时候我们会发现任务栏上的应用图标不显示了,这该怎么办呢?下面就来介绍一些解决方法。
方法一:重新启动Windows Explorer
Windows Explorer是Windows系统中的一个核心组件,它负责管理文件资源和任务栏等界面元素。如果任务栏上的应用图标不显示,可能是由于Windows Explorer出现了问题。此时,我们可以尝试重新启动Windows Explorer来解决问题。
具体操作步骤如下:
1. 按下Ctrl+Shift+Esc组合键打开任务管理器。
2. 在任务管理器中找到“Windows Explorer”进程,右键点击它,然后选择“结束任务”。
3. 在任务管理器中点击“文件”菜单,选择“运行新任务”。
4. 在弹出的对话框中输入“explorer.exe”,然后点击“确定”按钮。
5. 等待Windows Explorer重新启动后,检查任务栏上的应用图标是否显示。
方法二:检查任务栏设置
有时候,任务栏上的应用图标不显示是由于任务栏设置的问题。此时,我们可以尝试检查任务栏设置来解决问题。
具体操作步骤如下:
1. 右键点击任务栏上的空白区域,选择“任务栏设置”。
2. 在“任务栏设置”窗口中,找到“选择要在任务栏上显示的图标”选项。
3. 点击“选择要在任务栏上显示的图标”选项,然后选择要在任务栏上显示的应用程序。
4. 检查任务栏上的应用图标是否显示。
方法三:重置任务栏
如果以上两种方法都无法解决问题,我们可以尝试重置任务栏来解决问题。这个方法会将任务栏恢复到默认设置,可能会导致一些自定义设置丢失,所以在使用前请备份好重要数据。
具体操作步骤如下:
1. 按下Ctrl+Shift+Esc组合键打开任务管理器。
2. 在任务管理器中点击“文件”菜单,选择“运行新任务”。
3. 在弹出的对话框中输入“cmd”,然后勾选“以管理员身份运行”选项,最后点击“确定”按钮。
4. 在命令提示符窗口中输入以下命令并按下回车键:
PowerShell -ExecutionPolicy Unrestricted
5. 在命令提示符窗口中输入以下命令并按下回车键:
Get-AppXPackage -AllUsers | Foreach {Add-AppxPackage -DisableDevelopmentMode -Register"$($_.InstallLocation)\AppXManifest.xml"}
6. 等待命令执行完毕后,关闭命令提示符窗口。
7. 重新启动计算机,检查任务栏上的应用图标是否显示。
通过以上三种方法,我们可以解决任务栏不显示应用图标的问题。如果以上方法都无法解决问题,建议联系专业技术人员进行处理。
任务栏是Windows系统中非常重要的一个功能,它可以让我们快速启动应用程序、查看通知和系统状态等。如果任务栏上的应用图标不显示了,可能会影响我们的工作效率。但是,通过以上介绍的方法,我们可以轻松地解决这个问题。希望本文对大家有所帮助。
声明本站所有作品图文均由用户自行上传分享,仅供网友学习交流。若您的权利被侵害,请联系我们