
有关电脑总是自动调节屏幕亮度怎么解决?和怎么降低电脑屏幕亮度的知识相信很多人都不甚了解,今天六月小编为大家整理了关于这方面的知识,
有关电脑总是自动调节屏幕亮度怎么解决?和怎么降低电脑屏幕亮度的知识相信很多人都不甚了解,今天六月小编为大家整理了关于这方面的知识,让我们一起来看下吧!
内容导航:
一、电脑总是自动调节屏幕亮度怎么解决?
如何解决电脑总是自动调节屏幕亮度的问题?相信很多朋友对此都很感兴趣。下面分享给大家,希望能帮到你。1、首先,请在Windows操作系统中打开控制面板菜单。不管你用的是Windows7还是Windows8操作系统,直接进入电脑界面,点击下图所示位置选择控制面板。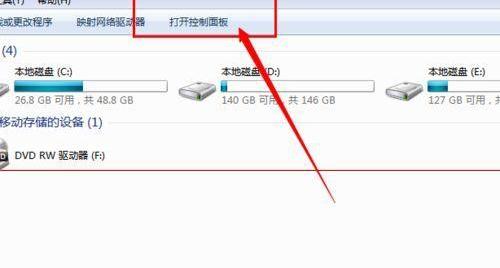
2、打开控制面板后,点击“电源管理”菜单选项,进入笔记本电脑电源管理主界面。3、进入电源管理界面后,点击界面最左侧的“选择关闭显示器的时间”选项,进入选项设置。4、接下来在弹出的界面中点击“更改高级电源设置”进入高级电源设置选项,在Windows8系统中可能会略有变化。
5、在接下来弹出的界面中,我们需要直接点击右边的联想电源管理选项,前提是你已经安装了联想电源管理软件,但是如果你不安装这个软件,就无法实现亮度随灯光变化的功能。
6、在接下来弹出的界面中,我们点击“启动联想电源管理软件”。如果你的电脑系统中的联想电源管理软件默认有图标显示在系统托盘中,你可以直接点击进入联想电源管理软件。
7、接下来,在打开的联想电源管理软件中,点击下图所示位置的设置按钮,打开设置。可能有些同学的电脑系统里的联想电源管理软件和下图所示的不一样,但是原理基本是一样的。8、打开设置界面后,点击选择“智能控制”按钮,进入智能控制选项,开始设置屏幕亮度。
9、在接下来的界面中,我们可以看到有一个根据灯光的亮度来控制屏幕亮度的选项,然后默认开启,所以我们会感觉屏幕经常自己变暗。当然,并不是所有学生的电脑都有这个功能,要看你的电脑是否支持这个功能,在电脑屏幕中安装感光元件是很有必要的。
10、最后我们会取消这个选项,然后点击设置界面底部的“确定”按钮。保存设置后,那么我们就不用担心屏幕会自动变暗的问题了。以上是电脑自动调节屏幕亮度的解决方案。
二、怎么降低屏幕亮度 电脑降低屏幕亮度的步骤
1、打开电脑桌面上的“电脑”,双击进入。单击打开控制面板。点击打开外观和个性化。
2、点击打开左侧的“硬件和声音”,点击打开NVIDIA控制面板。3、 0:00打开显示器,调整桌面颜色设置,勾选使用NVIDIA设置,然后就可以拉亮度键调整屏幕亮度了。调整完毕后,可以点击应用。
三、电脑屏幕太亮了怎么调节?
调节屏幕亮度有三种方法1、如何在操作系统中调节亮度(以Win10为例):【方法一】:点击开始菜单栏,然后依次选择设置——系统——显示选项。右边可以看到亮度等级,用鼠标左右拖动亮度条可以调整屏幕的亮度。
【方法二】:点击任务栏右侧的通知功能按钮,在弹出的界面中找到亮度等级功能按钮。用鼠标左键点击亮度等级功能按钮,修改25%、50%、75%和100%的亮度。2、在使用的电脑类型中调节亮度的方法(以联想笔记本为例):【方法一:快捷键调节】1、目前主流的联想笔记本一般通过F11、F12快捷键来调节屏幕亮度。
按F12增加亮度,按F11降低亮度。用法:如需增加亮度,按fn;如果需要降低亮度,请按Fn。【方法二:使用系统电源选项调整屏幕亮度】适用范围:Win10/8.1/8/7(注意:Windows XP系统不支持)1、找到任务栏右下角的电源状态图标,点击鼠标右键,在弹出菜单中点击“调整屏幕亮度”。
2、在弹出的电源选项窗口中,用鼠标左键拖动底部“屏幕亮度”的滑块进行调整。
3、在使用的显卡类型中调整亮度的方法(以Intel显卡为例)1、右击桌面空白处,点击“图形属性”;2、调出界面,点击“显示”;3、进入显示界面后点击“颜色设置”;4、然后调整亮度等设置;四、如果以上方法都不能调节亮度,可能是显卡驱动没有安装或者驱动不正常,可以重新安装显卡驱动。
以上就是关于电脑总是自动调节屏幕亮度怎么解决?的知识,后面我们会继续为大家整理关于怎么降低电脑屏幕亮度的知识,希望能够帮助到大家!
声明本站所有作品图文均由用户自行上传分享,仅供网友学习交流。若您的权利被侵害,请联系我们