
有关在不损坏系统的情况下,怎么扩充c盘系统盘的空间呢?和怎样扩展c盘空间的知识相信很多人都不甚了解,今天六月小编为大家整理了关于这方
有关在不损坏系统的情况下,怎么扩充c盘系统盘的空间呢?和怎样扩展c盘空间的知识相信很多人都不甚了解,今天六月小编为大家整理了关于这方面的知识,让我们一起来看下吧!
内容导航:
二、怎么扩大c盘空间
一、在不损坏系统的情况下,怎么扩充c盘系统盘的空间呢?
1、右键单击桌面上的计算机图标并选择管理!2、在“计算机管理”窗口中,单击存储中的“磁盘管理”以打开!3、打开磁盘管理后,c盘为主分区,也就是系统盘,扩展分区里有两个逻辑分区,D盘和E盘!3、直接在c盘上点击鼠标右键,发现菜单中的扩展卷是灰色不可用的,表示现在无法扩展c盘的空间!
4、您可以删除逻辑分区。在E盘上点击鼠标右键,选择删除卷!然后在弹出的菜单中,点击确定删除!5、用同样的方法删除逻辑磁盘D!6、到目前为止,已经删除了逻辑盘D和E,但是现在仍然无法扩展盘C。继续右键点击可用空间然后删除分区!7、删除的扩展分区成为未分配空间!
8、现在,在驱动器C上单击鼠标右键,发现可以使用扩展卷。现在,向驱动器C添加空间,并选择扩展卷!9、然后使用扩展卷向导向驱动器C添加空间.
二、怎么扩大c盘空间
使用DiskPart扩展c盘。工具:华硕飞行堡垒6 FX86 FE,Windows 10 64位家庭中文版。
DiskPa是Windows系统自带的程序。它通过脚本或输入命令处理磁盘、分区或卷。简单来说,要扩展c盘,需要在diskpart命令中输入“列出卷”、“选择卷C”和“扩展”来扩展c盘,但是建议大家在操作时一定要小心,避免操作失误导致数据丢失导致360问答。可以参考以下步骤做练习:
1.同时按“Windows R”键,在弹出的运行对话框中输入“diskpart”,回车打开diskpart。 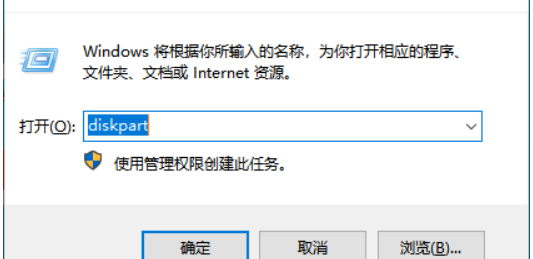 2.依次输入以下命令,每个命令后按Enter键:输入“list volume”,按键盘上的Enter键,显示计算机上已有的卷。输入“选择房间、特殊流量、昂贵分割卷C”并按键盘上的“回车”选择c盘.输入“extend [size=n]”将c盘扩展到一个大小为n的分区批次,需要的时间稍微长一点。
2.依次输入以下命令,每个命令后按Enter键:输入“list volume”,按键盘上的Enter键,显示计算机上已有的卷。输入“选择房间、特殊流量、昂贵分割卷C”并按键盘上的“回车”选择c盘.输入“extend [size=n]”将c盘扩展到一个大小为n的分区批次,需要的时间稍微长一点。
使用DiskPart扩展驱动器C1、有一些限制。只有当要扩展的分区右侧有相邻的未分配空间时,extend命令才有效。2、支持NTFS分区扩展。也就是说,FAT32或exFAT分区不能扩展。3、未分配的空间无法显示在命令窗口中,因此您不知道是否有扩展的空间。4、的操作不可撤销,误操作可能导致数据丢失。
三、如何给c盘扩展空间
扩展驱动器C空间的方法如下:
运行环境:联想天翼510S,Windows S10系统等。1、进入Windows桌面后,右键单击这台电脑图标,然后单击其中的管理选项。2、进入电脑管理界面后,点击左侧的磁盘管理选项。3、右键单击c盘旁边的D盘,并在弹出菜单中单击“删除卷”按钮。4、删除驱动器D,然后右键点击驱动器C,点击里面的扩展卷重新分配。
5、或者右键单击disk D,然后单击按钮压缩里面的卷。6、输入驱动器D的剩余压缩空间,然后单击下面的压缩按钮。7、压缩完成后,再次右键点击驱动器C,点击里面的扩展卷进行扩展。
以上就是关于在不损坏系统的情况下,怎么扩充c盘系统盘的空间呢?的知识,后面我们会继续为大家整理关于怎样扩展c盘空间的知识,希望能够帮助到大家!
声明本站所有作品图文均由用户自行上传分享,仅供网友学习交流。若您的权利被侵害,请联系我们