
有关论文的目录怎么自动生成?和如何引用目录自动生成的知识相信很多人都不甚了解,今天六月小编为大家整理了关于这方面的知识,让我们一起
有关论文的目录怎么自动生成?和如何引用目录自动生成的知识相信很多人都不甚了解,今天六月小编为大家整理了关于这方面的知识,让我们一起来看下吧!
内容导航:
二、windows7 office2010文章怎么自动生成目录
一、论文的目录怎么自动生成?
步骤/方法1以Windows 11为例,打开论文,在论文中选择需要添加到目录中的单词,在菜单栏上点击开始-样式-标题1或标题2,然后在菜单栏上点击参考-目录。然后下拉列表,点击左边的“自动目录2”选项。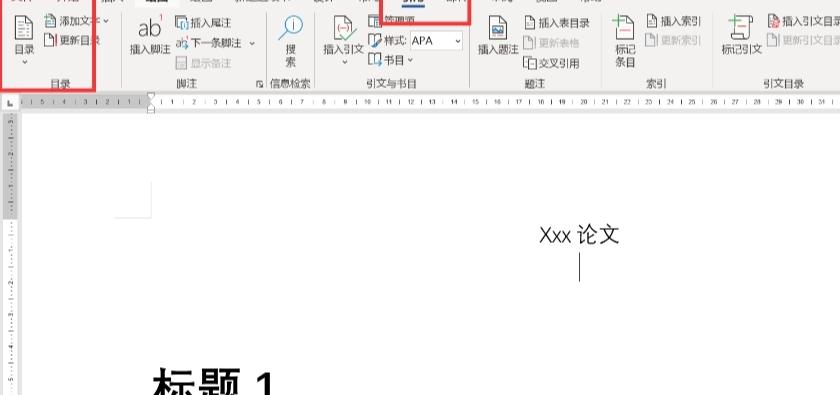 步骤/方法3最后,论文第一页会根据设定的标题文字自动生成目录。
步骤/方法3最后,论文第一页会根据设定的标题文字自动生成目录。
二、windows7 office2010文章怎么自动生成目录
选择文档中需要在目录中显示的文本,并在“主页”选项卡的样式库中应用标题样式。然后,将光标定位到生成目录的位置,在引用选项卡目录中,选择自动目录或插入目录.(即,您可以手动选择目录样式)。
三、word目录怎么自动生成的两种方法
写word文档,尤其是论文,生成目录,尤其是自动目录,非常重要。那么我就给大家分享一下word自动生成目录的技巧,希望对你有所帮助。方法一:word自动生成目录:第一步:打开word文档,点击菜单中的“参考”。第二步:在引用菜单中,点击最左侧的“目录”按钮,显示下拉框,选择目录样式。
第三步:你可以看到目录已经自动生成,而且是自动三级模式。第四步:在参照目录界面,选择删除目录,弹出设置界面。第五步:在目录设置界面,设置“常规”下的“显示级别”,设置目录显示级别。第六步:现在设置为显示四级模式,可以看到目录最高显示为四级。
方法2: word自动生成目录。第一步:首先,打开你的word文档,找到你需要编辑的文章。第二步:将你的文章标题分层次设置,如图。首先,选择一级标题。第三步:接下来设置二级目录,依次设置多级目录。步骤4:完成所有目录的设置。第五步:此时点击参照-目录,出现列表,选择自动目录。
第六步:点击自动目录选项,目录会自动更新。如果后续目录中有新的更改,您可以更新它。
以上就是关于论文的目录怎么自动生成?的知识,后面我们会继续为大家整理关于如何引用目录自动生成的知识,希望能够帮助到大家!
声明本站所有作品图文均由用户自行上传分享,仅供网友学习交流。若您的权利被侵害,请联系我们