
有关mac安装双系统教程?和苹果电脑安装双系统教程的知识相信很多人都不甚了解,今天六月小编为大家整理了关于这方面的知识,让我们一起来
有关mac安装双系统教程?和苹果电脑安装双系统教程的知识相信很多人都不甚了解,今天六月小编为大家整理了关于这方面的知识,让我们一起来看下吧!
内容导航:
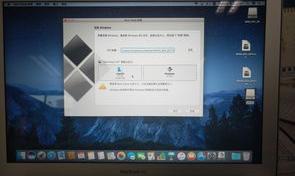
一、mac安装双系统教程?
Mac双系统安装教程如下。打开BootCamp助手,是BootCamp的介绍。您可以直接点击“继续”按钮进入下一步。插入win系统的u盘,选择下载苹果最新的Windows支持软件,点击继续等待系统自动将Windows驱动下载到u盘。下载完成后,单击退出。插入Windows安装USB闪存驱动器或光盘,再次启动BootCamp助手,选择安装Windows7或更高版本,然后点按“继续”。
您需要在这里设置Windows分区的大小。设置完成后点击安装。
二、mac怎么安装双系统 苹果电脑安装双系统图文教程
苹果笔记本安装mac os和windows双系统的步骤。以win8为例,win7/10中的步骤相同(windows XP系统无法安装)1、点击底部的启动器。2、点按“其他”以打开boot camp助理。3、选中前两个框。4、从ws8系统镜像浏览到windo,交叉插入u盘(大于4G)。
360问答5、 uu盘烧完后再次打开boot camp助手,检查第三个。6、划分区域,至少20G空间。如果打算长期使用,至少需要60G空间。7、系统将自动引导至USB闪存驱动器,并在选择分区时单击驱动器选项。8、选择bootcamp分区并单击格式化。9、点击安装,等待文件复制完毕,即可使用windows8系统。
三、苹果笔记本怎么装双系统
有以下步骤(以windows7为例):
1、首先使用Boot Camp对磁盘进行分区。点按Finder工具栏中的“前往”按钮,并在弹出式菜单中选择“实用工具”。2、在打开的“实用工具”面板中,选择“实用工具”文件夹下的Boot Camp助理程序。3、在弹出的对话框中,选择第二个下载驱动程序,选择第三个安装窗口7,然后单击确定。4、设置分区大小。建议Windows7比Mac大一倍,如图。
之后5、会弹出一个黑框。按黑框中的任意键进入安装。6、在弹出的对话框中选择“自定义”。7、在弹出的页面中选择磁盘分区BPPTCAMP,点击格式化,如图。8、并等待安装完成。
以上就是关于mac安装双系统教程?的知识,后面我们会继续为大家整理关于苹果电脑安装双系统教程的知识,希望能够帮助到大家!
声明本站所有作品图文均由用户自行上传分享,仅供网友学习交流。若您的权利被侵害,请联系我们