
有关U盘安装Ubuntu12 04系统图文教程和ubuntu系统安装教程图解的知识相信很多人都不甚了解,今天六月小编为大家整理了关于这方面的知识,让
有关U盘安装Ubuntu12.04系统图文教程和ubuntu系统安装教程图解的知识相信很多人都不甚了解,今天六月小编为大家整理了关于这方面的知识,让我们一起来看下吧!
内容导航:
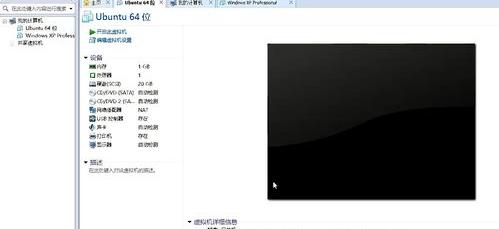
一、U盘安装Ubuntu12.04系统图文教程
虽然国内很少使用UBUNTU系统,但是很多动手能力比较强的朋友对如何用u盘安装Ubuntu12.04特别感兴趣。我们也在朋友的声音中尝试过,现在就把我们的实际操作过程分享给大家。将Ubuntu系统安装到硬盘的准备工作,有一些准备工作要做1、2 GBu盘2、 universal-USB-installer(自启动Linux盘创建工具)。
3、Ubuntu系统镜像4、2GB以上空间的u盘如果需要在硬盘上安装Ubuntu,一般是使用系统光盘或者u盘安装,因为现在获取u盘很方便,基本上每个人手边都会有一个可用的u盘。我们这里需要一个不小于2GB的空白优盘,建议使用前将优盘中的重要数据进行备份。
通用USB安装程序(Universal USB Installer)是一个创建Linuxu盘的自启动工具,它可以从大量选定的Linux发行版中选择一个安装在您的u盘上。通用USB安装程序易于使用。只需选择自启动Linux发行版的ISO文件和连接的u盘,点击“安装”即可。其他功能包括连续保存(如果可用)和将USB闪存驱动器格式化为FAT32格式(推荐),以确保全新安装。安装完成后,您就有了一个安装了Linux版本的自启动USB闪存驱动器。
网上通用USB安装程序下载的版本很多。本文介绍的版本号是1.9.5.2 Ubuntu系统镜像。Ubuntu有三个版本,分别是桌面版、服务器版和上网本Remix。在这里,你可以使用桌面版。Ubuntu每半年发布一个新版本,每个版本都有代号和版本号,其中LTS是长期支持版本,所以这里下载的也是LTS。
到目前为止,Ubuntu的最新LTS版本是Ubuntu 14.04 LTS,但是最新版本肯定有很多问题,可以考虑下载版本历史。我这里安装的版本是Ubuntu 12.04LTS,在开源镜像站选择相应的版本,找到桌面版的下载ISO镜像,可以找到很多下载链接。其中i386代表32位操作系统,amd64代表64位操作系统。
所以如果要安装32位的Ubuntu操作系统,可以下载Ubuntu-12 . 04 . 4-desktop-i386 . iso,如果要安装64位的Ubuntu操作系统,可以下载Ubuntu-12 . 04 . 4-desktop-amd64 . iso,点击下载,大概700 MB左右。制作Ubuntu启动盘,运行通用USB安装程序,点击按钮。然后按照提示选择要安装的Linux版本、镜像文件和u盘来制作镜像。如下图
二、如何安装ubuntu 步骤是什么
1、电脑用u盘启动后,会直接进入系统安装界面。我们点击安装ubuntu开始安装系统。2、安装前,系统会检测计算机的安装环境。没有红色提示,表示系统符合安装要求,可以开始安装。让我们点击继续。
3、此步骤用于格式化硬盘。选择第一项,意思是清除磁盘上所有数据安装ubuntu系统。点击继续,系统会自动对硬盘进行分区。单击继续。4、分区完成后,在这里选择我们的区域,一般选择北京,时区也会设置为东坝区,去了之后就不需要手动更改时区了。
5、这是键盘。如果没有特殊要求,就选英文,类似于windows系统的键盘。6、这一步是为系统设置用户名和密码,您可以根据自己的习惯进行设置。为了安全起见,密码最好设置得复杂一些,否则会提示密码较弱,但不影响安装,仍然可以使用。
7、这一步基本设置已经完成,我们需要等待10到20分钟开始安装系统。安装完成后,系统会提示重启,我们会按照提示进行操作。8、上一步点击重启后,会弹出提示。注意下面这一行,意思是我们要拿出安装盘,回车完成重启。9、重启后进入登录界面,表示安装已成功完成。输入安装时设置的密码进入系统。
以上就是关于U盘安装Ubuntu12.04系统图文教程的知识,后面我们会继续为大家整理关于ubuntu系统安装教程图解的知识,希望能够帮助到大家!
声明本站所有作品图文均由用户自行上传分享,仅供网友学习交流。若您的权利被侵害,请联系我们