
有关为什么笔记本装win10后开机慢黑屏时间长和win10开机慢黑屏时间长的知识相信很多人都不甚了解,今天六月小编为大家整理了关于这方面的知
有关为什么笔记本装win10后开机慢黑屏时间长和win10开机慢黑屏时间长的知识相信很多人都不甚了解,今天六月小编为大家整理了关于这方面的知识,让我们一起来看下吧!
内容导航:
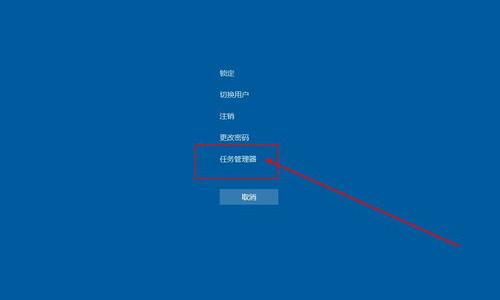
一、升级win10之后出现开机慢黑屏时间长怎么解决
Win10正式版系统为什么成器开机速度慢,黑屏时间长一、原因根据官方说法,开机慢是由“快速启动”功能引起的。这是因为快速启动的实现是基于显卡驱动和360问答源码管理驱动的。但是很多司机对快速启动功能不兼容,导致启动速度慢。2、找到原因就好解决了。方法是关闭“快速启动”。解决方案1:
1、右键单击桌面左下角的“Windows”按钮,并从其右键菜单中选择“控制面板”项目。3、从打开的控制面板界面,依次进入硬件和手凝界面-改变电源按钮的功能,点击按钮改变当前不可用的设置。
4、接下来,在此界面底部的“关机设置”一栏中,清除并勾选“启用快速启动(推荐)”项,用于更正和增加其他幼苗,点击“保存并修改”发送各请求按钮,完成设置。
5、接下来,我们需要更新图形驱动程序。建议你用《战斗人生6》更新一下视窗零爱觉s10正式版的驱动。在程序主界面,切换到“原生驱动”选项卡,选择显卡驱动的最新版本号,点击“立即修复”按钮,修复显卡驱动。方法二1、通过以下方法修复:右键单击桌面左下角的“Windows”按钮,从其右键菜单中选择“运行”项。
2、在打开的“运行”窗口中,输入“msconfig ”,按回车键进入“系统配置实用程序”界面。3、在“系统配置”窗口中,切换到“常规”选项卡,选中“选择性启动”项,同时选中“加载系统服务”和“加载启动项”。4、切换到“启动”,选择卡,设置超时为“3”秒,同时点击“高级选项”按钮。
5、在打开的“启动高级选项”界面中,选中“10,000个处理器的数量”,并将“处理器数量”设置为“2”。最后,单击确定保存。6、经过以上优化设置,相信Win10系统正式版的启动时间会明显缩短。如图,边肖使用“360启动助手”测试Win10启动时间为“19秒”。补充知识:关闭快速启动的详细步骤
1、右键单击屏幕左下角的Win徽标,然后单击“控制面板”。单击控制面板中的“硬件和声音”。2、并单击“更改电源按钮的功能”。3、,然后单击“更改当前不可用的设置”。4、取消关机设置中的“启用快速启动(推荐)”,然后单击“保存更改”。
5、注:如果“启用快速启动(推荐)”之前没有勾选,请先勾选并“保存修改”,然后再次取消勾选并“保存修改”(即勾选一次)。
二、为什么笔记本装win10后开机慢黑屏时间长
电脑运行缓慢通常是由于驱动程序和启动项太多、软件冲突和系统问题造成的。1、驱动程序建议在官网,某硬件厂商下载安装,避免第三方软件更新的驱动程序不兼容。2、检查控制面板-程序-卸载-是否安装了一些不必要的软件或类似的软件。如果有多个杀毒软件或优化软件,可以卸载,只保留一个。
3、建议关闭一些启动项:开始-运行- msconfig,一些不重要的启动项,或者在第三方软件程序前面“打勾”去掉取消。4.关闭家庭组控制面板-管理工具-服务-家庭组侦听器和家庭组提供程序被禁用。5.关闭磁盘碎片整理任务和自动维护计划。选择系统盘(通常是c盘)-属性-工具-优化并整理驱动器-优化-更改设置-取消选择按计划运行。
6.关闭特效:系统属性-高级-性能-设置-视觉效果-关闭淡入淡出效果。7.设置“最佳性能模式”运行。第一步是按下WIN PauseBreak键调用[系统]窗口。第二步:选择高级系统设置,点击性能中的设置。第三步这里可以看到有四种设置模式,设置为最佳性能模式,然后选择【应用】——【确定】。
8.系统方面,建议您使用我们的预装系统或者纯版本系统,避免ghost版本系统的兼容性和稳定性不是很好。
以上就是关于为什么笔记本装win10后开机慢黑屏时间长的知识,后面我们会继续为大家整理关于win10开机慢黑屏时间长的知识,希望能够帮助到大家!
声明本站所有作品图文均由用户自行上传分享,仅供网友学习交流。若您的权利被侵害,请联系我们